eskul.cloud – System zarządzania szkołą
Jak rozpocząć pracę w systemie eskul.cloud
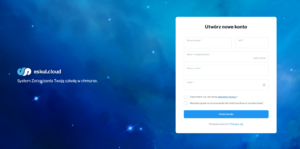

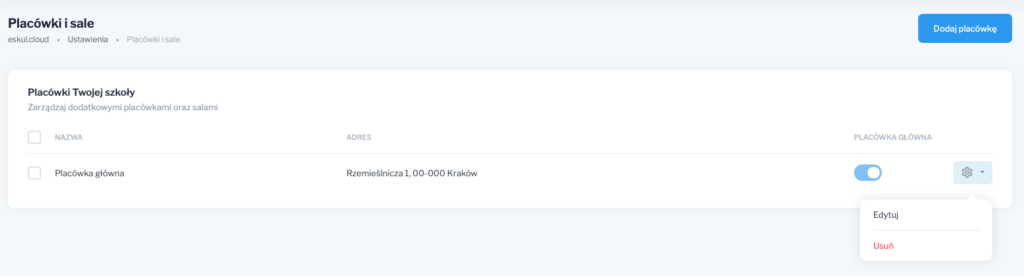
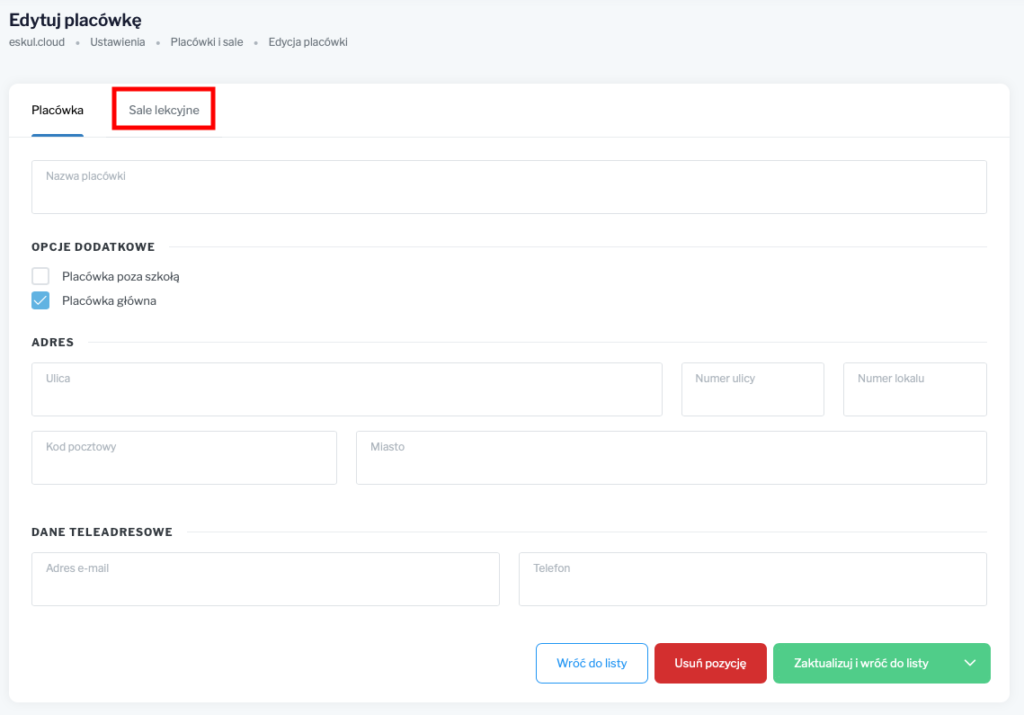
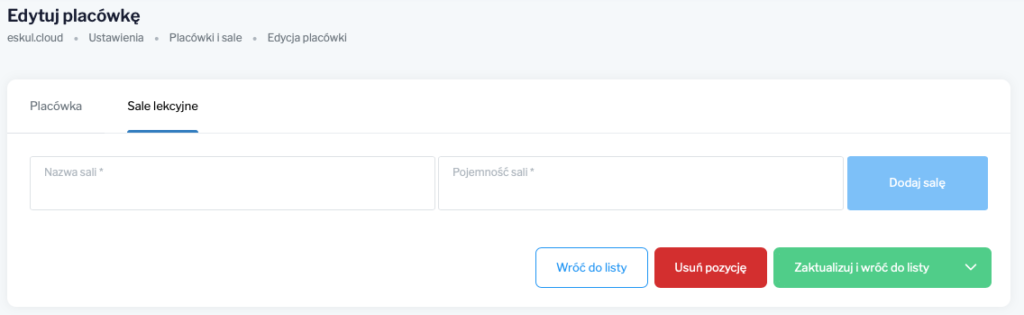

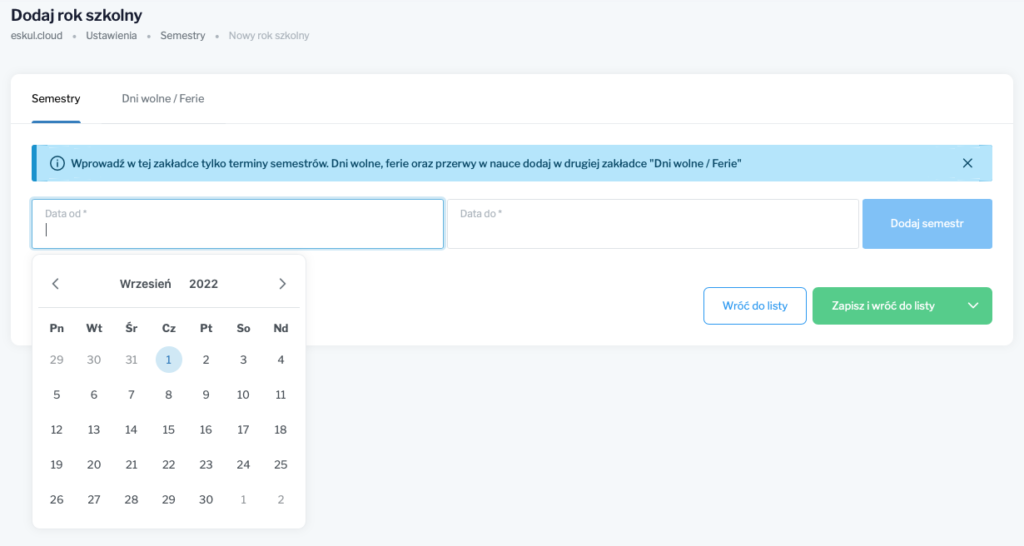
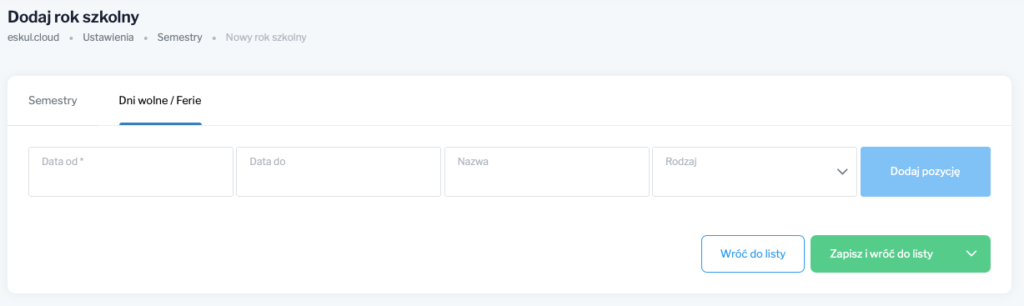
Możesz bezpłatnie testować system przez 14 dni.
Jednak w tej wersji nie ma możliwości podpisania umowy z kursantem/opiekunem. W wersji testowej nie posiadasz wykupionego pakietu SMS, dlatego kursant/opiekun nie otrzyma na swój numer telefonu wiadomości z kodem PIN służącym do zatwierdzenia umowy.
Zarządzanie ofertą szkoły

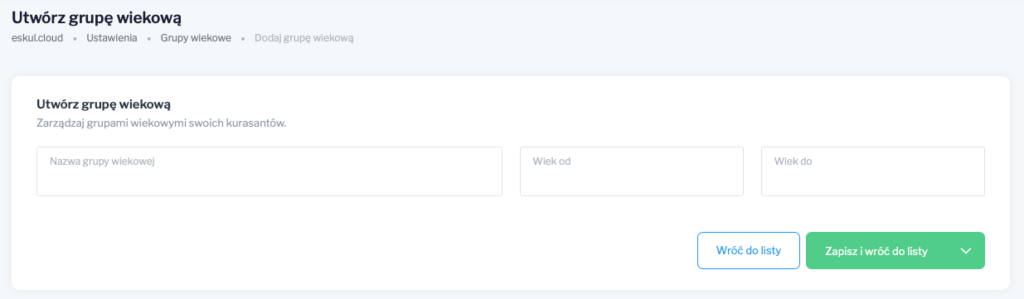


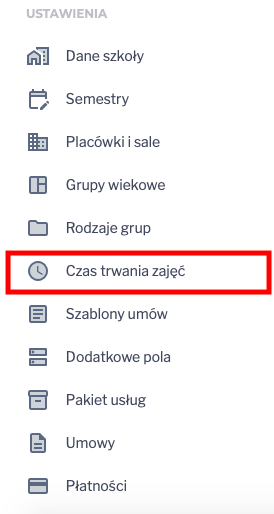

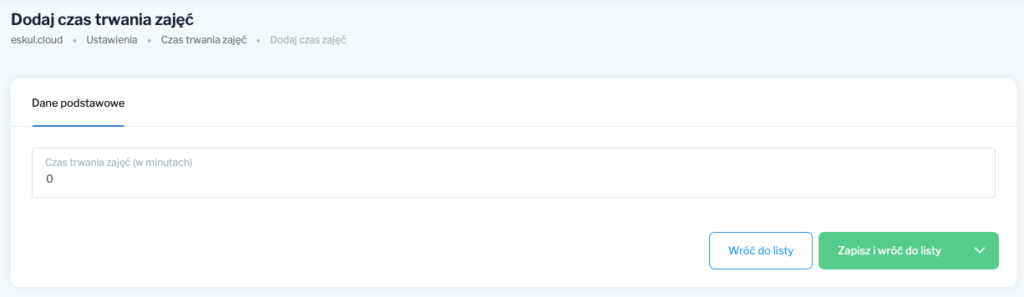

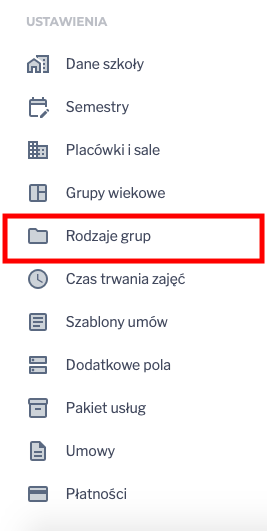

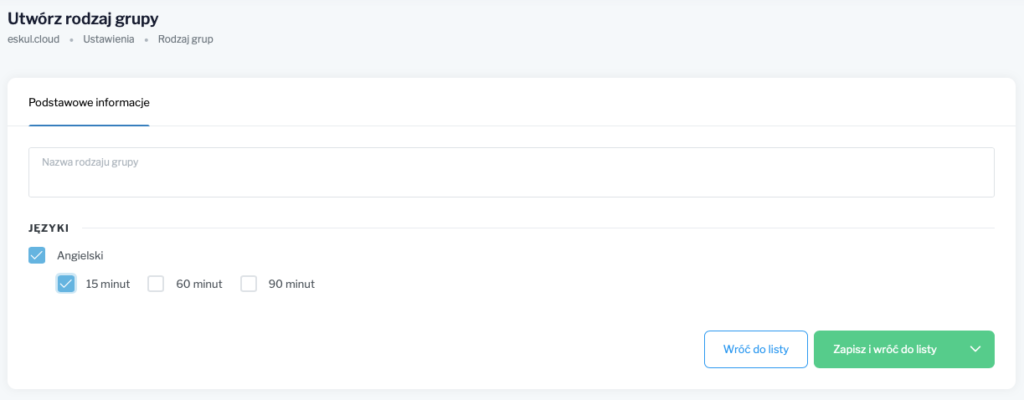
Zarządzanie kadrą szkoły
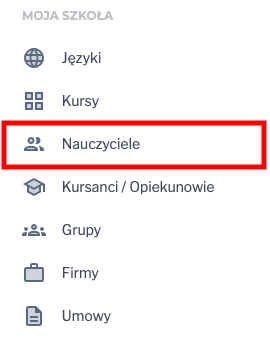


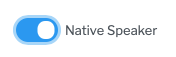
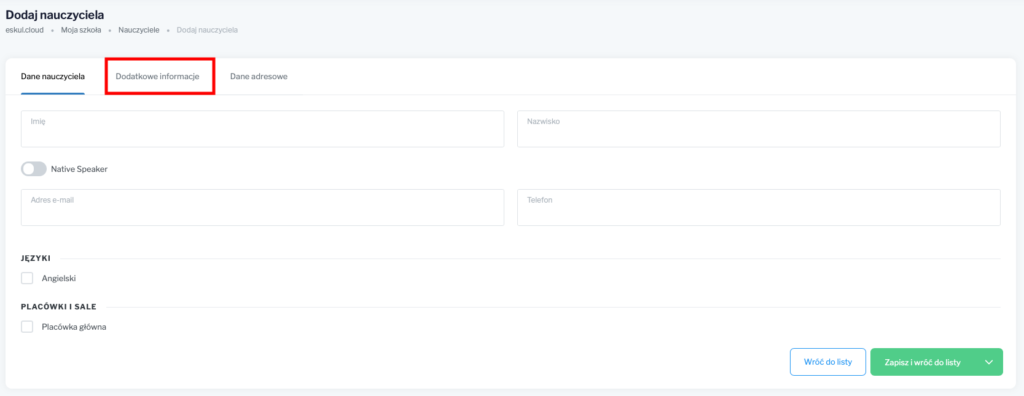
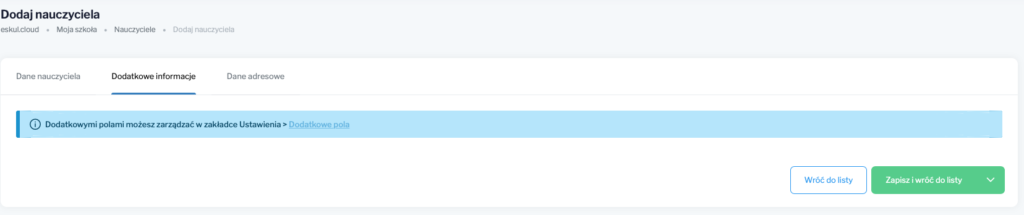
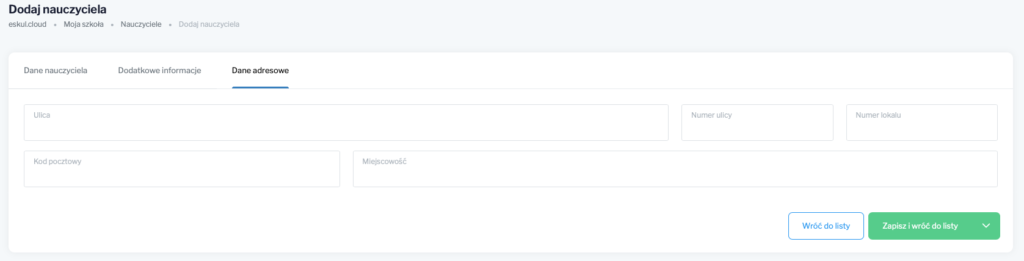
Tak, po dodaniu lektora do systemu otrzyma on na podany adres mailowy wiadomość z informacją o dodaniu do systemu.
Tak, pamiętaj jednak, że niektóre pola są wymagane do sprawnego działania systemu.
Pamiętaj by zawsze zaznaczyć jakie zajęcia uczy nauczyciel oraz w której placówce pracuje.
Zarządzanie uczniami w szkole
Zarządzanie i podpisywanie umów on-line

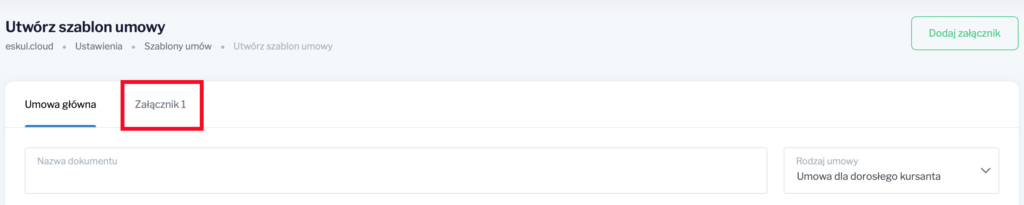
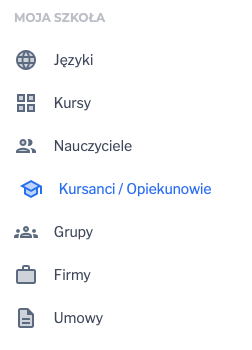
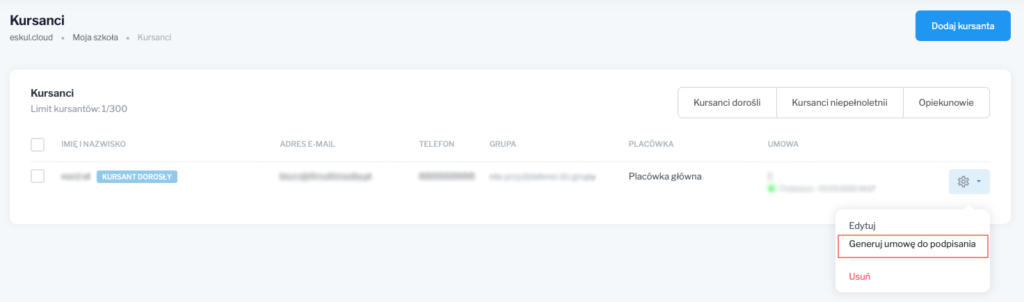
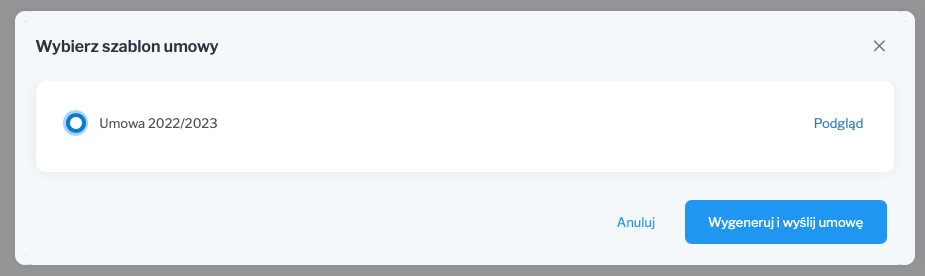


Kod PIN otrzymuje kursant/opiekun podczas procesu podpisywania umowy na swój numer telefonu (jeśli nie posiadasz wykupionego pakietu SMS podpisanie umowy nie będzie możliwe, ponieważ system nie wyśle wiadomości SMS z kodem PIN, w wersji testowej systemu nie posiadasz pakietu SMS, dlatego kursant/opiekun nie otrzyma wiadomości z kodem PIN).
By otworzyć plik z umową należy go wpisać za każdym razem.
Właściciel szkoły również potrzebuje kodu by taką umowę otworzyć. Może go pobrać w systemie w dziale MOJA SZKOŁA zakładka UMOWY. Klikając w ikonę przy danej pozycji z umową może pobrać zarówno umowę jak i PIN.
Dopasowanie wyglądu panelu
Podczas rejestracji prosimy Cię o uzupełnienie pola ADRES TWOJEGO PANELU. Domyślny adres logowania do systemu to https://app.eskul.cloud/ Możesz jednak posiadać własny unikalny odnośnik do systemu, który możesz podawać uczniom do rejestrowania się w systemie. Jeżeli wpiszesz w tym polu np. najlepszaszkolajezykowa to adres do Twojego panelu będzie wyglądał tak: https://najlepszaszkolajezykowa.eskul.cloud Możesz również zmienić obrazek w…